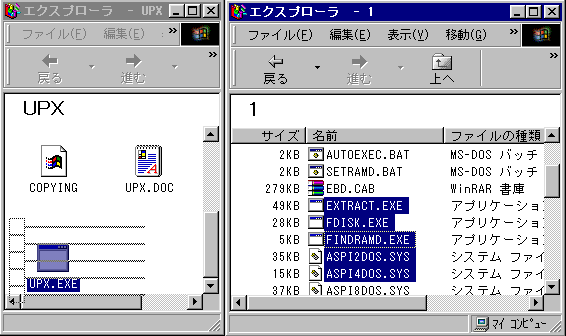2004/03/29 リンク切れを修正追記 2枚目のFDにはちょっぴりのファイルだけ・・・ 何とか1枚目のFDに収まらないかなと、何度も思ったはず。使い道 があります。
Autoexec.bat Config.sys を編集する。(編集した後、参照されなくなったファイルを削除する)
当面使うことの無さそうな実行ファイルをFDから削除する。(起動に必須ではないファイルは別FDに退避する)
2枚目のFDから必要なファイルをコピーして1枚目に収める。
という手順でやっていることが多いです、非常に正攻法でオーソドックスでございます。サイトの趣旨? にそぐわないでしょう2つのまったく正反対の解決法 を紹介します。互換性 、という点ではちょっと横道にそれている かもしれません。あくまで自己責任 で行ってください。ファイル、FD,のバックアップは作成した上でテストをしてから お願いします。
・方法1: FDの容量を増加させる。 720KB,1.2MB,2.88MB など有ります。
「2.88MBに関してはFDそれ自身が対応していないと不可能です。標準のフォーマットでは1.44MBが最大容量 ということになります。1.68MB, 1.72MB のフォーマットが可能になります。Winimage というフォーマットソフトです WinImage ディスクをフォーマットしたり、イメージファイルとして保管できる 大容量 (微増?)FDの出来上がり です。
ソフトはシェアウェアですが、フォーマットしたFDに利用制限はありません。
試用期限内にがんがんフォーマット してしまいましょう。(良いのかな?)せこいことをしなくてもFD1枚に収めることができます 。AUTOEXEC.BAT、EBD.SYSは上書きしてしまってかまいません。
同じファイル ですから。GRDUW 同上 Winimageに無い 点を上げるなら「詳細なPCシステム情報の書き出し 」
ができる点を上げることになるでしょうか。ディスクには関係無い機能 ですけれど。
Winimageは、Win9x、NT系列の両方に対応
しているのに対しGRDUWはWin9x系列にしか対応していません。またWinimageのほうは
他のメーカーのソフトに名前を変えて添付されるという実績?が有ります。CDRに焼くのも面倒 な小さなファイル だけれど、
ちょっとFDからはみ出 しちゃって1枚に収まらないよ!」というときのマージンに効く
可能性大です。大容量化したフロッピーを128枚くらいは作っておいたほうが良いですよ。1.68MBをチョイスするのが良き選択 かと。老婆心 ながら言ってみる。
馬から落ちて落馬する のか、と。お腹が腹痛 なのかと、頭痛が痛い のかと。お金を払う人がいなかった
ために作者さんがぶち切れ てしまってずいぶん前から公開終了
となっております。(何で紹介したんだろ・・・)・方法2: 実行ファイルのサイズを減らす 実行ファイルを実行可能なまま圧縮する 」のですよ!。UPX 実行ファイルを実行可能なままで圧縮 ちょっと引用 しますと、
* atari/tos
* dos/exe
* dos/sys
* dos/com
* djgpp2/coff
* linux/386
* rtm32/pe
* tmt/adam
* watcom/le (supporting DOS4G, PMODE/W, DOS32a and CauseWay)
* win32/pe
WindowsやLinuxの実行ファイルを圧縮でき て、Windowsではexe,sys,com,dll等 の
形式のファイルが圧縮できるそうです。
それ以外のファイルは圧縮できない ところがお茶目ですね。注目すべ きはMS-DOSの実行ファイルも圧縮できる こと。そう、これを使えば
起動ディスクを1枚にまとめることはおろか、それ以外にもファイルを詰め込むことができちゃいます。に入っている実行ファイルと、SYSファイル )を圧縮してみると
トータルで約1.5MB→1.2MBのダイエット になりました。FDに細工 読みこみの遅いFD に関しては
ファイルサイズが小さくなったことによって起動速度の向上 も見込めます。
もちろんこのFDから起動できることは確認しましたよ.CUI(Character User Interface)ベースのプログラム なので
ちょっととっつきにくいと思います。探してみてください。 どさっと放り込んで みましょう。
一度にたくさんはエラーになる ようなので8個くらいまでを目安 にしてやってみましょう。
そうそう、
元のファイルを更新して圧縮するので不安な人はファイルのコピーをとってからチャレンジしてみてくださいね(復元できますけど、面倒だし)。 デメリット としては、実行ファイルにアイコンが
複数含まれていた場合はじめの1つだけしか利用できなくなる (外部からだけ?)ようです。
また、古いバージョンでは 自己解凍形式のexeファイルを圧縮できてしまい、
そのまま実行(解凍)することができなかったのですが最新のバージョンでは
そもそもそういう形式のexeはエラーとなって圧縮できないようです。安全対策 ですね。
圧縮できるソフトはそのまま動く、と思ってよいのでしょう。
UPXは可逆圧縮を行うようなので間違って圧縮してしまったら
Decompress can be unpacked using the -d switch , eg. upx -d yourfile.exe will uncompress the file you've just compressed.
-d スイッチをつけて復元(解凍)できます 。1,504KB アプリケーション(元のファイル) が、どこまで小さくなるのか?他の圧縮形式と比較 してみてください。驚き ますよ。
475KB WinRAR 書庫(最高圧縮)
504KB アプリケーション(UPX圧縮、標準) 約 33%圧縮
560KB ZIP 書庫(標準)
591KB LZH 書庫(標準)
WinRARの最高圧縮に迫る圧縮率!。はっきり言ってこれはすごいと思います。
圧縮されるファイルにもよるでしょうが、それでもすごいですよ。
しかもこれで実行可能なまま 、なんですから。FDに入りきらないソフト
もこれでさくさく 入っちゃいますね。仕上げにUPXで圧縮 をしているものも有るくらいです。2002/10/02 追記
方法その2 で、実行できなくなるもの があったので報告します.Command.comは圧縮キャンセルされました 。そのまま利用しろ、ということでしょう。
その他のシステムファイル(*.sys)は圧縮後も正常動作しているようです。UPXを便利に使うにはたとえばこんなソフトがあります俺様専用
実行ファイルを圧縮する! UPXGUY Google 検索: UPX フロントエンド
2002/11/30 追記
実行ファイルの圧縮をまとめて行うことが出来るのは便利な反面
それぞれ圧縮に成功したファイルを検証することなく使ってしまう可能性も高くお勧めできません。
JavaScript(JScript)を有効にしてください. NN Space