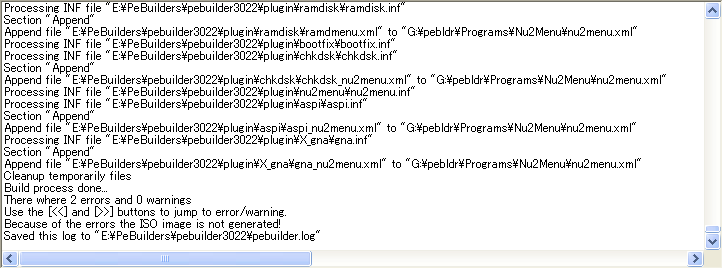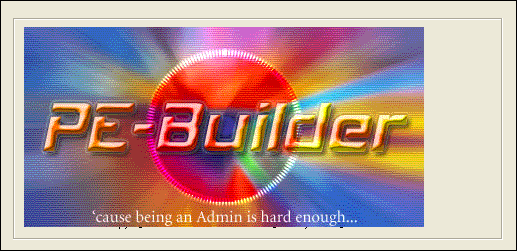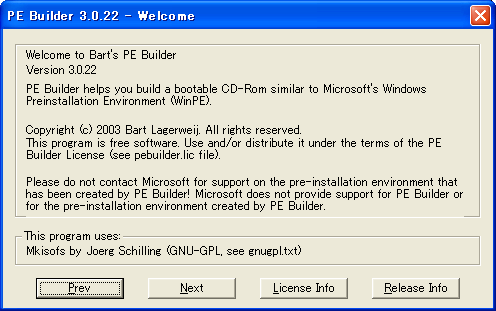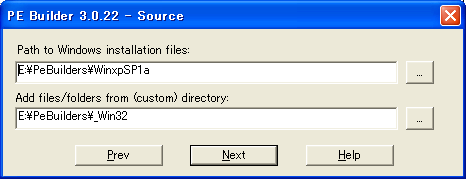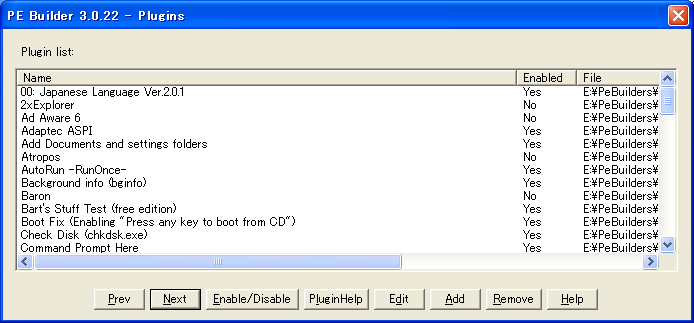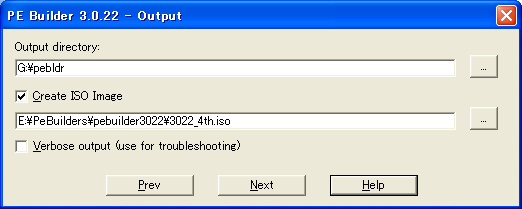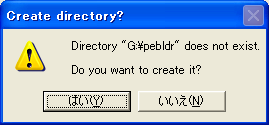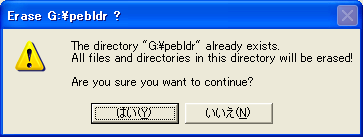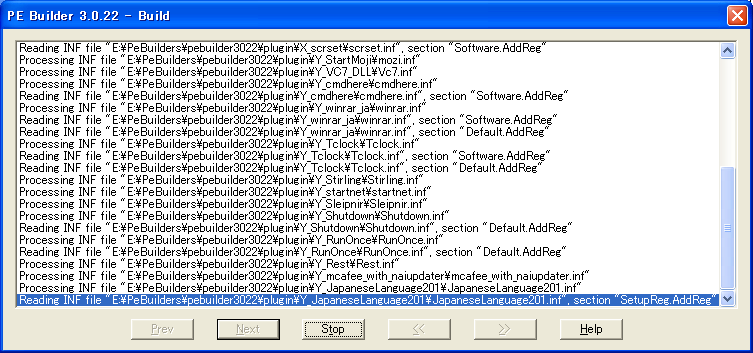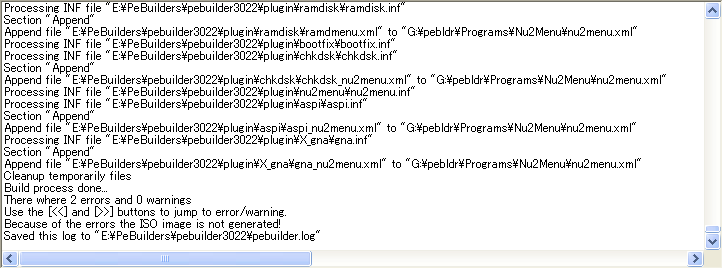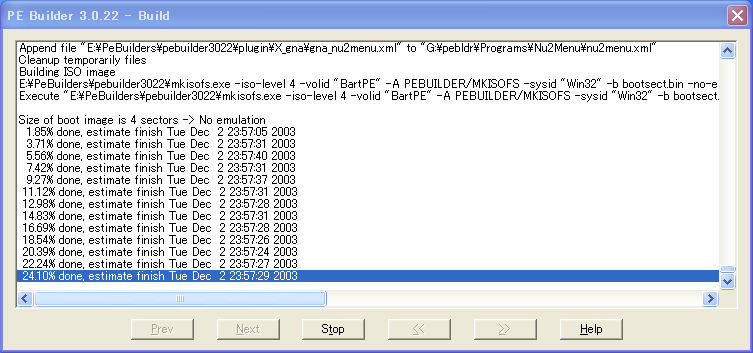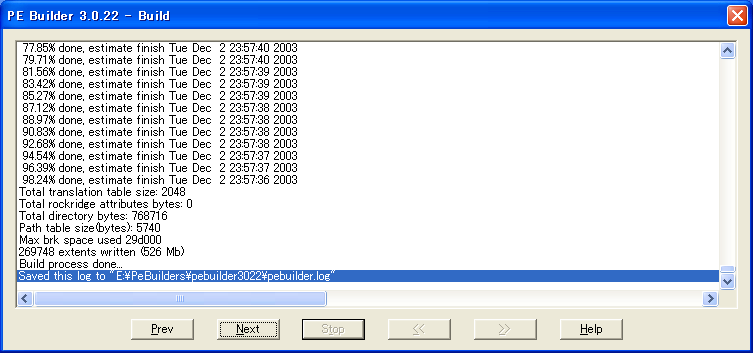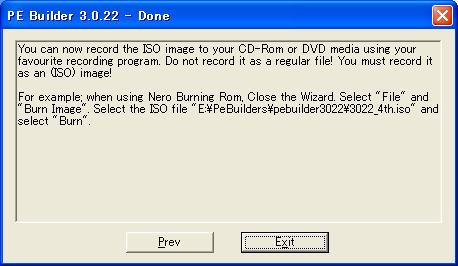2005/11/27 この記事のURLを固定しました。
NN空間管理人のPE Builder実行環境
システム GA-7VTXH
CPU AthlonXP 1700+
メモリ 512MB
ハードディスク 120GB x 2
作業OS Windows XP Professional
作業ファイルシステム NTFS(FAT32ではNGです)
BartPE対象ファイル XP に SP1a を適用済
PE BuilderでWindowsXPブータブルCDROMを作ろう
必要なもの
素のBartPE作成手順
情報
KNOPPIXについて
Bart's PE Builder v3 Win32 アプリケーションを実行できます。KNOPPIX NTFS ファイルシステムを読み書きできます。CD-ROMにもアクセス可能です。これは非常に重要です。というか,かなりありがたいことです。たぶん )。Bartさんも、’今までのDOSベースのツールにさようなら ’といっています。(それでも、用途によってはDOSベースのツールも有効な場合もありますし、使い分けが大切だと思います。FDブートイメージを集めて、その中から選択して起動できるCDROM(ISO)を作成するツール Bart's way to create bootable CD-Roms (for Windows/Dos) は 今でもお気に入りです。) BartPEという愛称 で呼んで欲しいといっていますので,Microsoft純正のWinPEとの混乱を避けるためにもこれからはBartPE と呼びます。Microsoft にしないようにお願いします。BartPEをマイクロソフトはサポートしません。日本語版のXP で作成したBartPEでの文字化けを直したり、Explorerを利用できるようにしたり,ネットワーク機能が使えるようになります。
WindowsのインストールCDROMからいくつかのファイルが必要です。
およびインストール済みのWindowsからもファイルが必要です。その場合Pe Builder実行システムはWindowsXP以上である必要があります。
対応しているWindosのバージョンは:
Windows XP Home Edition (Service Pack 1以上を適用済みのもの)
Windows XP Professional (Service Pack 1以上を適用済みのもの)
Windows Server 2003, Web Edition
Windows Server 2003, Standard Edition
Windows Server 2003, Enterprise Edition
PE Builder は Windows 2000/XP/2003 システム上で動作します(必要なファイルを整える環境)。
Windows NT4/ME/9xでは動作しません。
出来上がったISOイメージファイルは各自で
CDRに書き込んで ください。
Pebuilderをダウンロードする 2004/08/01 現在の最新Pebuilderは3.0.32です。以下の画像はバージョン3.0.22のものです。最新バージョンとの差はほとんどありませんのでそのままお読みください。 Pebuilder.exe 'を実行します。NEXT 'で次へ。Path To Windows Installation Files ' はWindowsセットアップCDROMのドライブを指定すればOKです。Add files/folders from (custom) directory ’は ISOイメージに含めたいファイル(フォルダ)の場所を指定します。これらはCDROMのルートに置かれます。必要なければ指定なし(空欄)で大丈夫です。\Plugin 以下にその利用できるソフト名でフォルダがありますので各フォルダ内にあるhtmlファイルを読んでそれぞれのプラグインを導入してください。’Enable/Disable ’ボタンをクリックすることによって 'Yes/No'を切り替えられます。Yes にします。
IrfanView(マルチメディアビュワー) も動きます。(別個でファイルのダウンロードが必要です)Output directory ’は一時ファイルの出力先になります。Create ISO image ’をチェックしてISOイメージファイルの出力先を設定します。はい(Y) ’です。pebuilder.log ’ファイルの中の’ERROR'行を探して、原因を突き止めてください。’<<’ または ’>>’ ボタンをクリックしてエラー行にジャンプすることができます。ISOイメージは作ったけれど焼くのは自分で勝手にやってね。 ’というメッセージです。EXIT' で終了。
お疲れ様でした。間違ってファイルとして焼いてもバックアップにしかなりませんのでお気をつけて・・・・・・・・・ Bart PE 立ち上げ時の画像 Bart PE立ち上げ時 に PrintScreen キーでキャプチャー したものを'ペイント ’を用いてNTFS ドライブのフォルダに保存したものです)
情報1
さらに追加情報(下記) を参考に改造(別途プラグイン を導入して,ISOイメージの作り直し )をしたところこんな姿になりました。デスクトップ画像 HDDBENCH 実行結果 テストマシンは上記のシステム(Athlon) において、ディスクのテストはRAMDISKに対して行ったものですのであしからず。 タスクマネージャにて起動可能だったアプリ一覧 これでFTPサーバーも立ち上げ可能なことを確認
追加情報
ネットワークの設定 PE Builder - Explorer&IE起動法 + α 332氏のサイトPE Builder v3用アプリ組み込みプラグイン 444氏のサイト
追加情報その2
本ページではISOイメージをCDRに焼く時にはB's RECORDERを使って説明しましたが、無料のツールでISOイメージをCDRに書き込むこともできます。 CDRtoolsのフロントエンド
です。十分使えます。 個人的にはこういったソフトは大好きです。ローカルディスクが見えない
ハードディスクをマザーボードに直接繋がないで, インタフェースカードを経由して(たとえばPromise Ultra133TX2など)ハードディスクを接続して普段利用している場合、BartPEから起動したときにまったくハードディスクが見えなくなります(私がまさにそれでした)。’Press F6 … ’ が現れたときにF6キーを押しその後のメッセージに従って,ドライバFDを突っ込み,WindowsXP対応のドライバを読み込んでおけば BartPE起動後にローカルディスクが読めるようになっています。試行錯誤
きっと誰もが何度もISOイメージを作り,そしてCDを書き込み、PCの再起動を繰り返しながらBart PEの動作チェックをしていると思います。私もそうです。CD-R を使うのではなくCD-RW を使いましょう。何度でも書き換え られますし,ごみも減りますし。最近ではCD-RWメディアにも 4-12倍速(High-Speed)対応や,16-24倍速(Ultra-Speed)対応のものが出ていますので書き込みの遅さは気にならないはずです。消去の時間が多少かかりますが高速消去で30〜60秒程度でしょうか。もちろん高速書き込みに対応したCD-R/RWドライブが必要になります。それでも私は16倍速以上の書き込みはあまりやりません、普段は4-8倍速程度で焼いています。
↑私はDVD-R/RWドライブを持っていないので実際には確認していません。 無料の仮想PCを使う
事件は仮想PC で起きているんじゃない! 実機 で起きているのだ!Bochs です。bochs: The Open Source IA-32 Emulation Project (Home Page) デフラグについて
デフラグをするにはBartPEのような環境が最良 であると考えています。そこでここでもGUIのデフラグを実行できると幸せなのですが、どうやらExplorer&IEプラグインのVer2.3以降はMMCのデフラグが呼び出せなくなってしまったみたいです。でもコマンドライン版のDefrag は呼び出せるようなのでこちらを使うことにしました。(ちなみに素のBartPEではDefragコマンドが入っていないようです。Explorer&IEプラグインを導入するといっしょにコピーされます) コンソール版デフラグ
Microsoft Windows XP [Version 5.1.2600]defrag
D:ドライブのデフラグを実行してみる
B:\Documents and Settings\Default User\Desktop>defrag d:
詳細な情報を出力してみる
B:\Documents and Settings\Default User\Desktop>defrag d: -a -v
プラグインはどのような場合に必要か(ソフトウェアを追加したい場合)
使いたいソフトがレジストリ に何らかの情報を設定している場合はそれらのレジストリの情報を実機から取り出してBartPeに
取り込む必要があるのでプラグインが必要 になると思います。必要メモリの量
見解はいろいろあると思いますが,最低でも128MBの物理メモリを搭載するPCでないとBartPEの運用は厳しいと思われます。タスクマネージャ上の「PF使用量グラフ」
が54MB、Explorer&IEプラグイン(Explorer&IE起動法 )などを追加した状態で80MBでした。
必要メモリ量はプラグインなどを追加するだけ必要になるということになります。B:ドライブ として設定されますがその容量の初期設定が32MB確保するようになっているので半分の16MBでもかまわないという人は\plugin\ramdisk\ramdisk.inf を編集して01000000 "00100000 "でもBartPEは動作します。)
KNOPPIX とはWinPEのように、独立したCD-ROMに単独のOSブート機能を持ったシステムのことです.JavaScript(JScript)を有効にしてください. NN Space